はじめに
こんにちは!
最近、動画ストリーミングやオンライン会議でWi-Fiの速度や安定性に不満を感じたことはありませんか?
今回は、従来のWi-Fi環境(corega CG-WLR300NM:2009年11月中旬 発売)から最新のメッシュWi-Fi(TP-Link Deco XE75 Pro:2024年 9月12日 発売)への変更で、どれほど快適になったのかをデータを交えながら紹介します。
メッシュWi-Fiを導入すれば、家中どこでも快適なインターネット環境が実現できます。
この記事では、初心者の方にもわかりやすく、TP-Link Deco XE75 Proの導入と設定方法について解説します。

TP-Link Deco XE75 Proの前面と背面

付属品(電源アダプターとLANケーブル)
メッシュWi-Fi
メッシュWi-Fiとは?
メッシュWi-Fiは、家全体を1つのWi-Fiネットワークでカバーするためのシステムです。
複数の機器(親機と子機)が連携して、家の隅々まで安定した電波を届けます。
これにより、従来のWi-Fiルーターでは電波が届きにくかった部屋でも、快適な接続が可能になります。
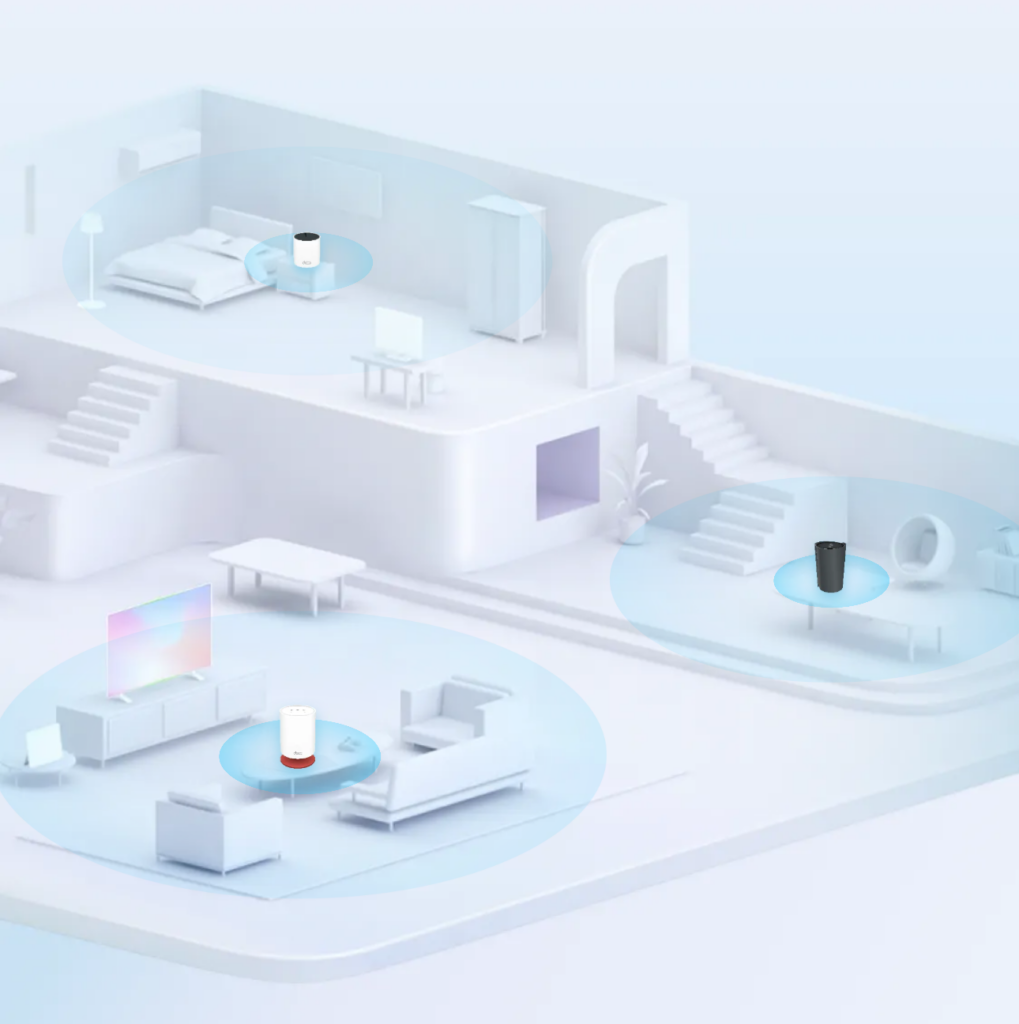
Decoアプリの最初のイメージ
従来のWi-Fiとの違い
以下の表で違いを簡単にまとめました:
| 項目 | 従来のWi-Fi | メッシュWi-Fi |
|---|---|---|
| 範囲の広さ | 1台のルーターだけで電波を発信。届きにくい場所が発生。 | 複数の機器が連携して家全体をカバー。 |
| 接続の切り替え | 中継機を使用するとネットワーク名(SSID)が複数になることも。 | 1つのネットワーク名(SSID)で接続が安定。 |
| 設定の簡単さ | 専門的な知識が必要な場合がある。 | スマホアプリで簡単に設定可能。 |
メッシュWi-Fiは、大きな家や部屋数が多い場合でも安定した接続を実現できるため、多くの人におすすめです。
今回の対象
現状のネットワーク環境(親機:2階に設置)
従来使用していたWi-Fiルーターは、corega CG-WLR300NM(2009年11月中旬 発売)。
設定が簡単で手軽に使えますが、古い規格のため広範囲での使用には不向きでした。
各部屋での速度測定結果
以下は、従来のWi-Fi環境で測定した各部屋の速度データです。(見づらくなっちゃったww)
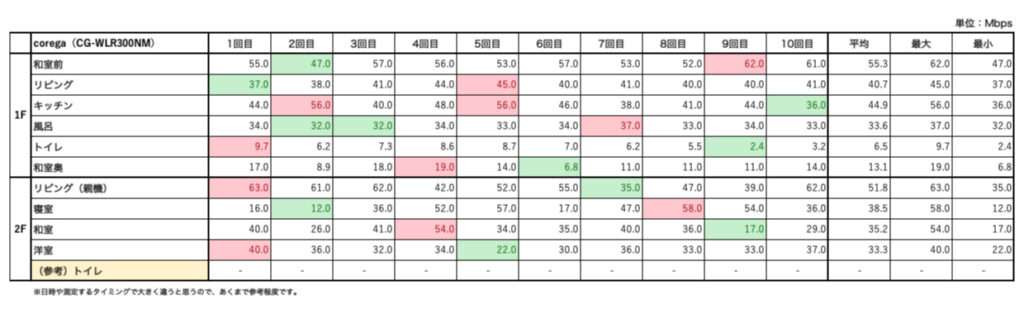
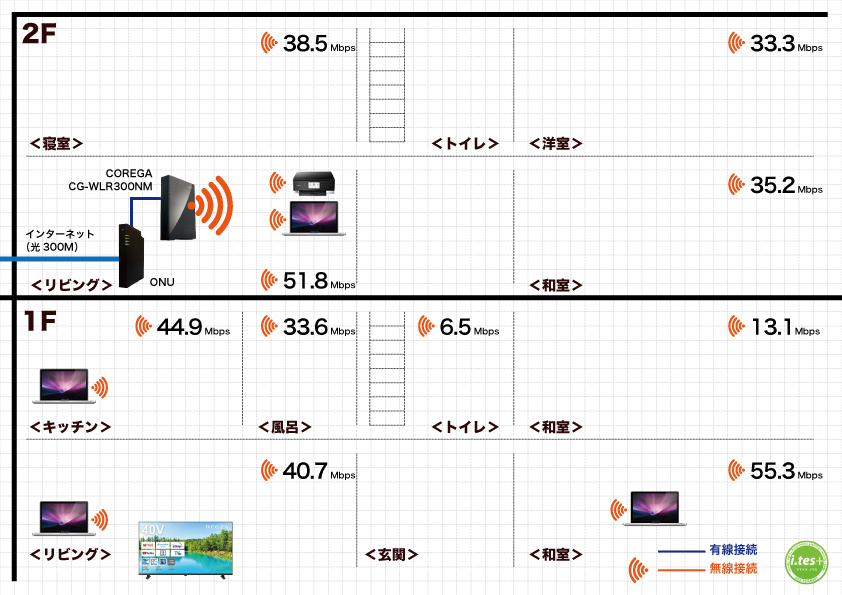
ステップ1:TP-Link Deco XE75 Pro(親機:2階に設置)
まず、メッシュWi-Fiルーター「TP-Link Deco XE75 Pro」を2階に1台設置し、ネットワーク環境をテストしました。
Wi-Fi 6E対応で、高速かつ安定した接続が期待できます。
設置後の速度測定結果
以下は、従来のWi-Fi環境で測定した各部屋の速度データです。(見づらくなっちゃったww)
従来のルーターに比べ、1台でも大幅な改善が見られました。
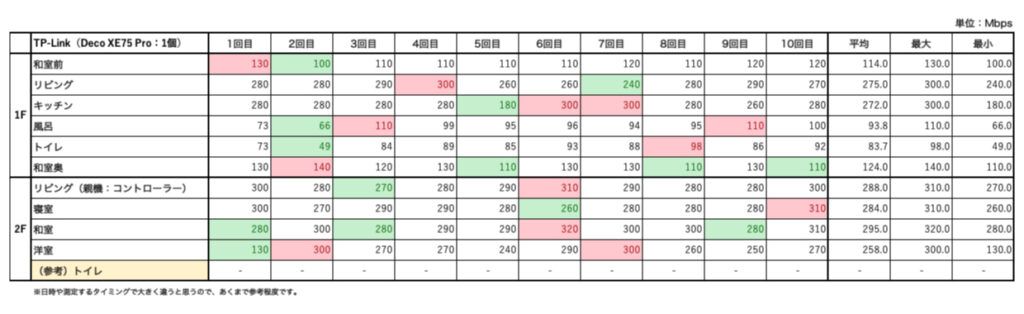
ステップ2:TP-Link Deco XE75 Pro(親機:2階に/子機:1階に設置)
次に、もう1台(子機)を1階に追加し、家全体をメッシュWi-Fiでカバーしました。
これにより、隅々まで安定した通信環境が整いました。
追加後の速度測定結果
これで家全体でストレスフリーなネット接続が可能になりました。
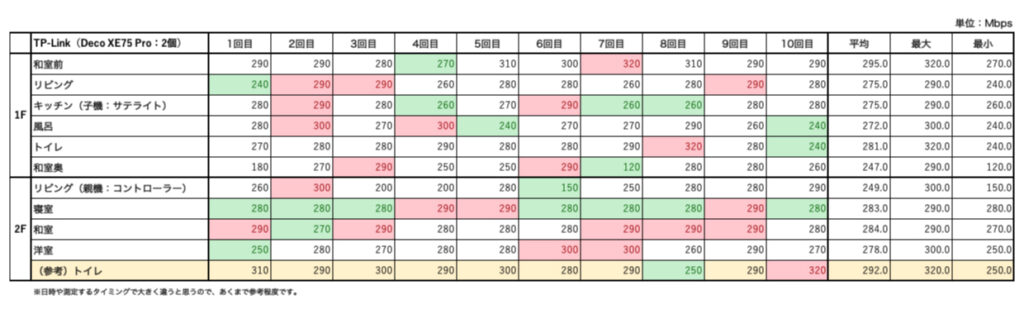
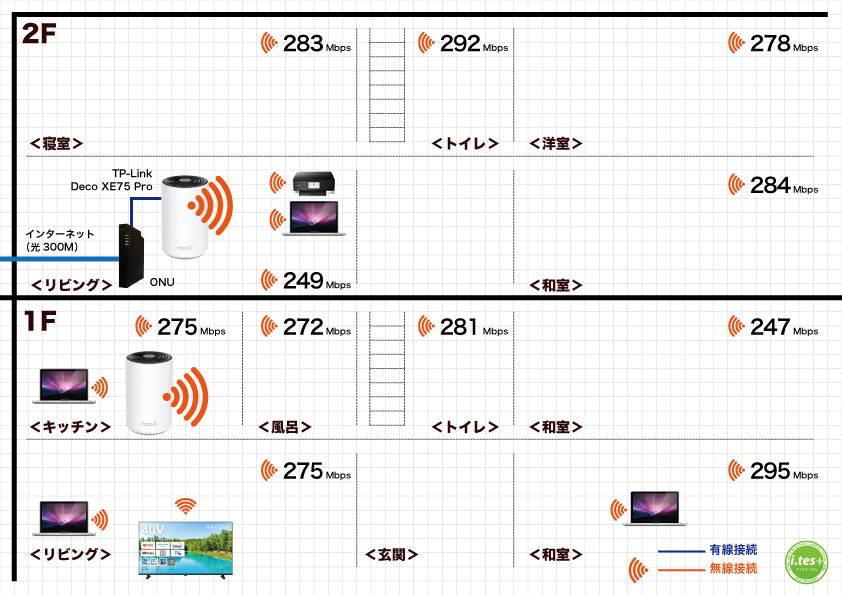
比較まとめ
1台でも十分だけど、2台にしたら、1階は安定な接続が確認できました。
インターネットの契約しているプランが光300MコースなのでほぼほぼMAXですねww
機器の最高数値には程遠いです。
もう少しエントリーモデルでも良かった感じです(笑)
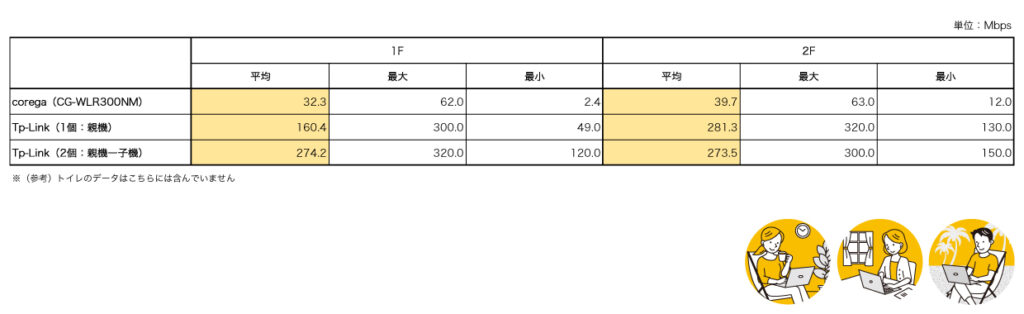
速度測定のサイト
今回インターネット回線の速度測定で利用したサイト
インターネット回線の速度テスト | Fast.com
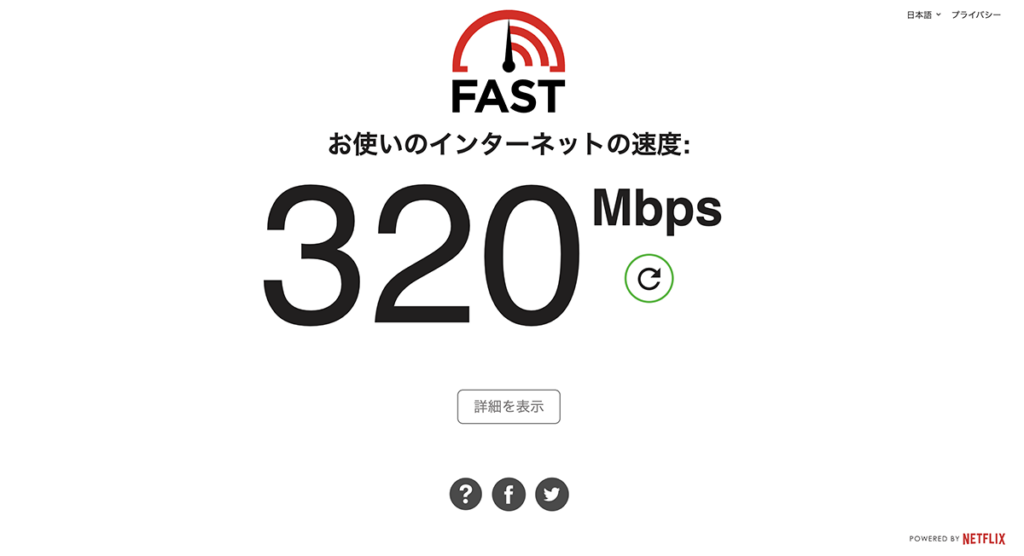
Deco XE75 Proの特徴
- シームレスに広く繋がる:最大269㎡(1個パック)・最大510㎡(2個パック)・最大669㎡(3個パック)の広い範囲をWi-Fiでカバーします。
- トライバンド高速通信:3つのWi-Fiバンドが合わさった最大5,400Mbpsネットワーク&最大200台のデバイスの接続が可能です。
- AIメッシュ:お家の中を歩き回っても途切れない快適なWi-Fiネットワークを形成し、接続に必要なSSIDとパスワードは1つだけです。
- TP-Link HomeShield:ネットワーク保護・保護者による制限・IoTデバイスのセキュリティ強化等の機能が利用できます。
- 互換性もばっちり:全Wi-Fi世代のデバイスと後方互換性を持ち、主要なIPoE IPv6サービスにも対応しています。
- 設定はとてもシンプル:Decoアプリ内の手順に沿って設定を行えば、すぐに使い始められます。
製品情報はこちら:
TP-Link Deco XE75 Pro ホームページ

Deco XE75 Proのセットアップ手順
準備
- Deco XE75 Proを確認(付属品チェック)する
- Decoアプリを入手する
https://www.tp-link.com/jp/home-networking/deco/deco-xe75-pro/#tp-deco-app - TP-Link IDでログインする
※TP-Link IDをお持ちでない場合はIDを作成する。
親機の設置・設定方法
- 利用するDecoの機種を選択する
- Decoを設置し、LANケーブルで配線する
- セットアップが完了するまで待つ
- Decoの設置場所を選択する
- Decoをインターネットに接続する
- Wi-Fiネットワークを作成する
- Decoを常に最新の状態にする(任意)
- Wi-Fiネットワークに接続する
- セットアップ完了!
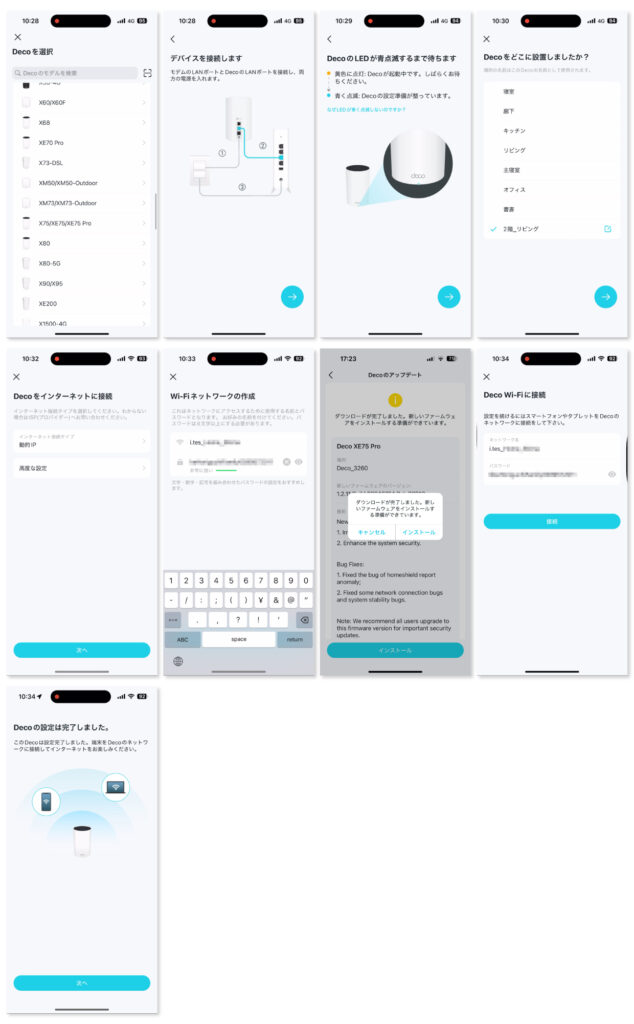
Decoを追加(子機を設置する)
- 新しい設置(適切な場所を選定)場所で電源を入れる。
- ホーム画面の + をタップしDecoユニットを追加を選択する。
- 追加するDecoユニットの機種を検索/選択する。
- アプリの指示に従い設定する。
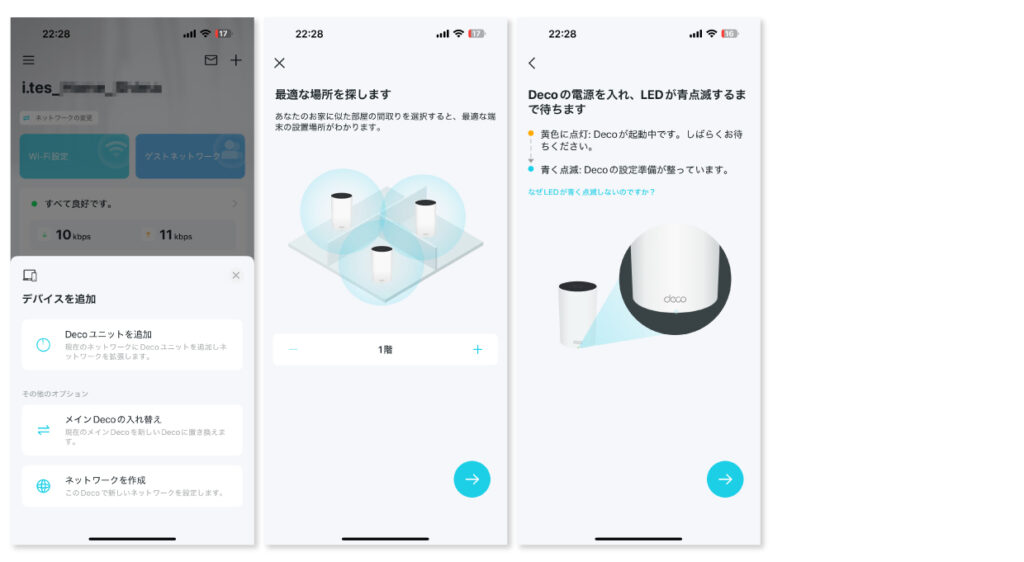
接続テスト
- パソコンのWi-Fi接続を確認する。
- iPhone、スマホのWi-Fi接続を確認する。
- プリンター、TVのWi-Fi接続を確認する。
まとめ
メッシュWi-Fiを導入することで、家中どこでも快適なネット環境が手に入ります。
特に、今回使用したTP-Link Deco XE75 Proは、初心者でも簡単に設定でき、広範囲で安定した接続を提供してくれる優れた機器です。
Wi-Fi環境にお悩みの方は、ぜひメッシュWi-Fiの導入を検討してみてください!
おまけ
そして最後に。。。
セキュリティのことも考えて、家族用のメインのネットワークとゲスト用のネットワークを分けて作りました。
そこで、Wi-Fiに接続するときに、SSIDを選んでパスワードを入力するのが面倒です。
家族や来客にWi-Fiを使ってもらう場合には、QRコードを使うと便利です。
もちろんQRコード内に設定してあるそれぞれのパスワードも違いますからね。
ネット環境も家族用(Private)と来客用(Guest)で分けてあります。
作り方は省略します(笑)
知りたい方はコメントください。
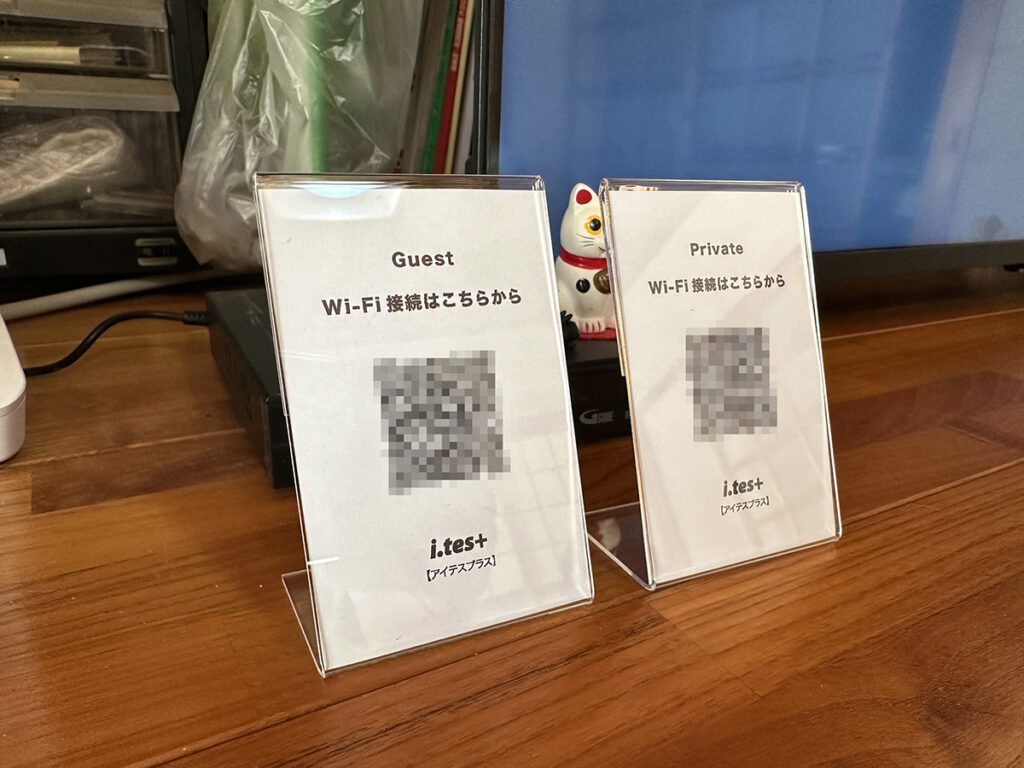
【PR】商品紹介
Deco XE75 Pro 新製品 AXE5400 トライバンドメッシュWi-Fi 6Eシステム
 | 価格:33472円 |
過去の記事も紹介

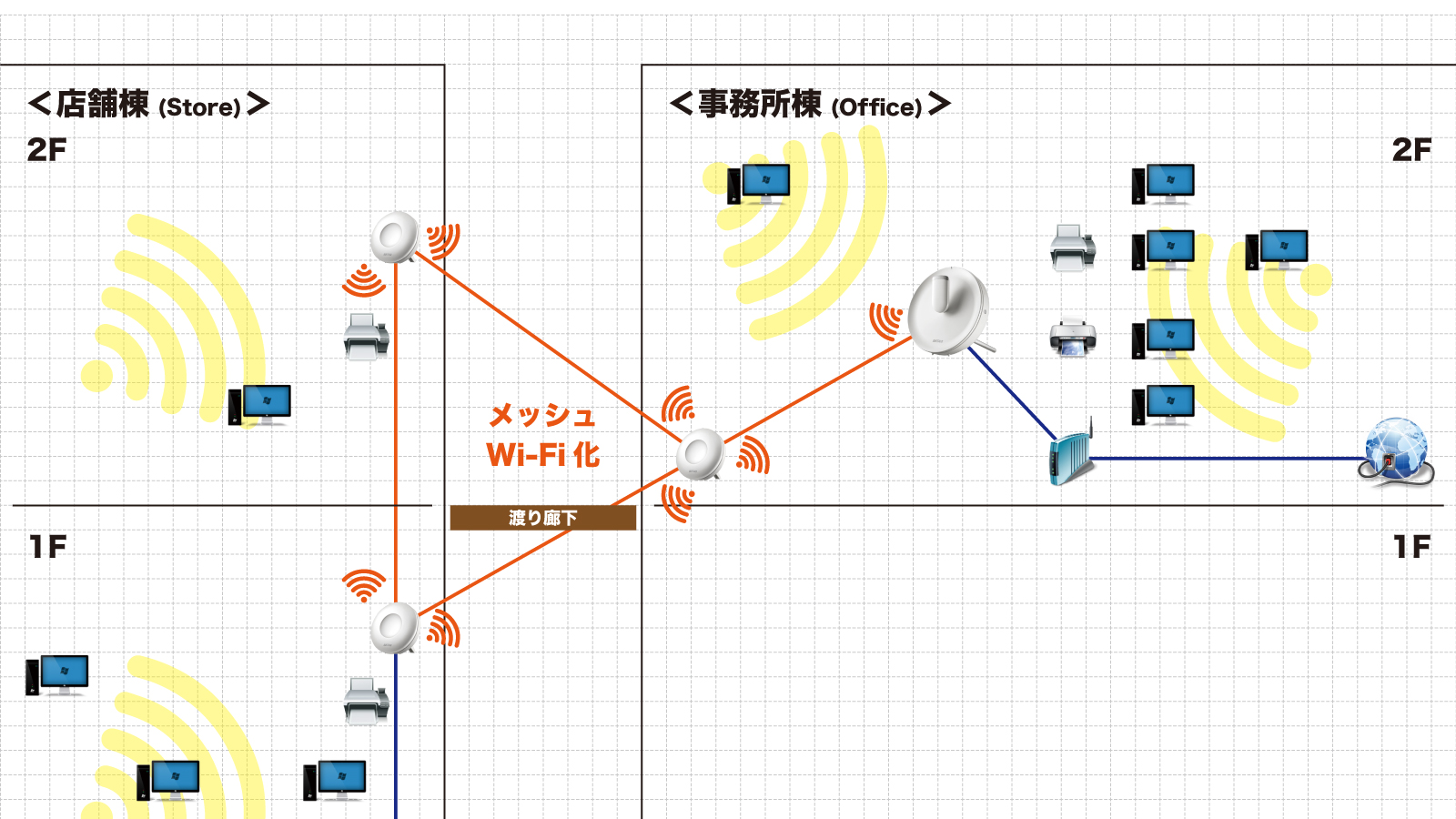


コメント